MAKING WAVES: CONNECTUS TO SPONSOR SAILING TEAM IN EXCITING NEW PARTNERSHIP
Read More
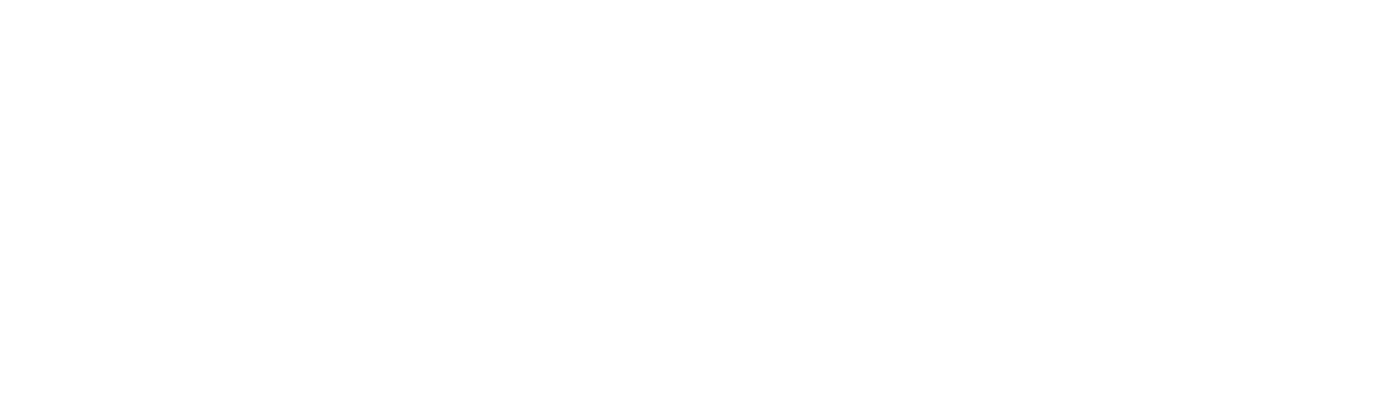
Connectus are a leading IT managed services provider, providing organisations with a range of fully managed solutions such as broadband, cyber security and communications to help businesses stay connected, protected, and collaborate effectively.

Ultrafast, gigabit bandwidth business connectivity.
Help your business remain Cyber Safe wherever your team are working.
Fully managed IT solution for SME’s, 24/7 support and fixed costs.


Book a FREE 20-minute chat with our helpful Account Managers for understandable guidance on what services your business needs.
Contact us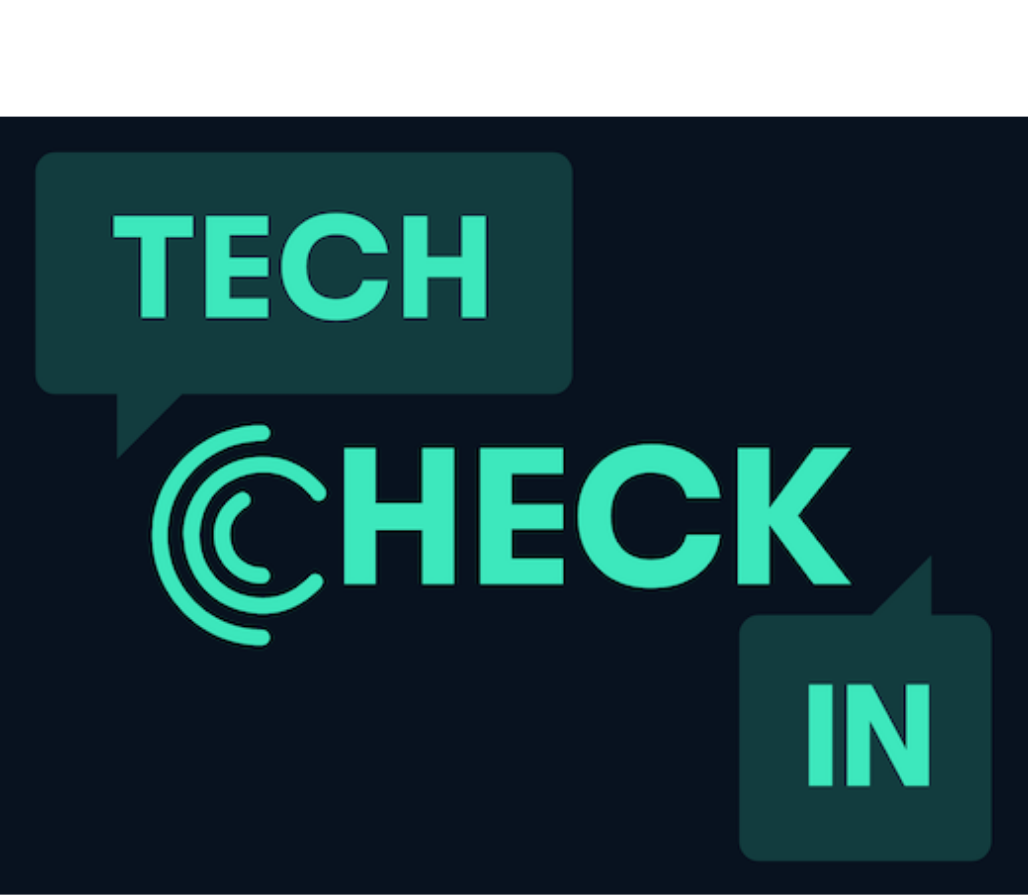
Book your free Tech Check-in session which can cover one of the following topics:


Dave Jackman Facilities Manager | 2Excel Aviation Ltd












